Heimdall is a flash tool for use Samsung Galaxy S device. Also, Heimdall tool is a cross-platform open-source tool suite used to flash ROMs onto Samsung Galaxy S devices. This software attempts to flash your Galaxy S device. Download Heimdall The latest release is available on this page. Download Heimdall flash tool also uses the Same protocol as Odin flash tool. Heimdall tested with a variety of phones flashing several different firmware versions resulting in a 100% success rate.
Table of Contents
Heimdall System Requirements
- USB communication in Heimdall is handled by the popular open-source USB library, libusb-1.0.
- Heimdall runs on Linux, OS X and Windows (XP, Vista, 7, etc.)
- Heimdall uses with the Samsung device in download mode.
Important things with Heimdall Flash Tool
- Keep in mind, risks like power outs.
- Don’t remove of the USB cable before finish the process
- The Galaxy S appears to be running extremely unreliable USB control software.
Heimdall tested devices:
- GT-I9000
- GT-I9100[T]
- GT-I9300
- GT-I9505
- SGH-I727
- SGH-I777
- SGH-I927
- SGH-I797
The latest release is available here.
Linux
Heimdall command line package includes:
- Heimdall command line tool.
- udev rules (for non-root USB access).
Heimdall Frontend package includes:
- Heimdall Frontend – graphical UI only.
Note: In order to use Heimdall Frontend you must also install the command line package.
Windows
- Heimdall command line tool.
- Heimdall Frontend – graphical UI.
- USB drivers.
- IMPORTANT: You must have the Microsoft Visual C++ 2012 redistributables installed on your system.
OS X
- Heimdall command line tool.
- Heimdall Frontend – graphical UI.
- Codeless kext (driver alternative).
Please read the instructions and README files included.
Heimdall tool Full credit goes to Benjamin Dobell and Glass Echidna.
DISCLAIMER:
This software attempts to flash your Galaxy S device. The very nature of flashing is dangerous. As with all flashing software, Heimdall has the potential to damage (brick) your device if not used carefully. If you’re concerned, don’t use this software. Flashing ROMs onto your device may also void your warranty. We are not responsible for the result of your actions.
README File
These instructions were written for Windows Vista / Server 2008 however the producedure should be essentially the same for all supported versions of Windows (XP onwards). Troubleshooting: 1. If you get an error as follows: The program can't start because MSVCP100.dll is missing from your computer. This means that you haven't installed the Microsoft Visual C++ 2010 runtimes. The runtimes can be downloaded from Microsoft's website: http://www.microsoft.com/download/en/details.aspx?id=5555 Driver Installation Instructions: 1. Put your device into download mode and plug it in. 2. Run zadig.exe included in the Drivers subdirectory. 3. From the menu chose Options -> List All Devices. 4. From the USB Device list chose "Samsung USB Composite DEvice". 5. Press "Install Driver", click "Yes" to the prompt and if you receive a message about being unable to verify the publisher of the driver click "Install this driver software anyway". 6. Done Driver Uninstallation Instructions: 1. Put your device into download mode by holding Volume Down + Home + Power. 2. Plug your phone into your PC. 3. Open up Device Manager on your PC (Control Panel -> System -> Device Manager). 4. Under "Libusb (WinUSB) devices" right click on "Samsung USB Composite Device" and chose Properties. 5. Go to the Driver tab and select Update Driver. 6. Chose to browse your computer for the driver. 7. Chose to pick from a list of devices drivers on your computer. 8. Pick the original Samsung Composite driver, press next and then follow the prompts. 9. Done Flashing Heimdall Firmware Package with Heimdall Frontend: As of Heimdall Frontend 1.3 there are now two main ways to flash a ROM from Heimdall Frontend. The simpler and preferred option is to download a Heimdall Firmware Package and follow the following steps. 1. Fully charge your device (use the wall charger as it's faster). 2. Open the Heimdall Frontend (heimdall-frontend) executable. 3. From the "Load Package" tab, under the "Heimdall Firmware Package" section click the "Browse" button. 4. Use the dialogue that appears to navigate to, and select, the Heimdall firmware package that you wish to flash. 5. You will see progress bars appear as the package is decompressed and extracted. When the package has finished being decompressed you should see information about the particular firmware package that has been selected. 6. Verify that your device is listed under "Supported Devices". If it's not then STOP immediately! DO NOT flash this firmware to your device! Instead search for an appropriate firmware package for your device. If you believe there is a mistake and your device is actually supported please get in contact with the firmware developer (not Glass Echidna!) and ask them to rectify the issue. If the developer provided a URL you may be able to contact them by pressing the "Homepage" button. 7. If you've verified your device is supported you may continue to press the "Load / Customise" button. 8. You should now be looking at the "Flash" tab. If not verify that you did in fact push the "Load / Customise" button. Generally, you won't NEED or WANT to customise a firmware package! In which case you can safely move on to step 9. Nonetheless, the "Flash" tab provides you with a means to customise the firmware package before flashing it to your device. See "Performing a Custom Flash with Heimdall Frontend" for more details. 9. Put your Galaxy S device into download mode and plug it in to your PC. Download mode can be accessed several different ways depending on your particular device model. If you're unsure how to do this please search online for the appropriate method. 10. Press the "Start" button. 11. Heimdall Frontend will display the progress and inform you when the flash is complete. If something went wrong i.e. your device wasn't detected because it wasn't in download mode, then the status section will let you know the cause of the problem. Performing a Custom Flash with Heimdall Frontend: This is the advanced means of flashing firmware to your device. If you're not an advanced user or a developer, in the event that a Heimdall Firmware Package doesn't exist for the particular firmware (or files) that you wish to flash, then I strongly recommend you get in touch with developer of the firmware (or files) and politely ask them to create a Heimdall Firmware Package for you. In doing so then you don't have to worry about making mistakes due to inexperience. If you're looking to customise an existing Heimdall Firmware Package then follow steps 1-8 of "Flashing Heimdall Firmware Package with Heimdall Frontend" then start from below with step 5. 1. Fully charge your device (use the wall charger as it's faster). 2. Download a decrypted device ROM or a Heimdall Firmware Package and extract everything to the one directory. 3. If the ROM is not a Heimdall Firmware Package it may instead be provided as multiple archives (nested or otherwise), extract them all to the same location. NOTE: If you want to use the CSC then extract it last. 3. Open the Heimdall Frontend (heimdall-frontend) executable. 4. Select the "Flash" tab. From the "Flash" tab you're able to completely customise a flash. 5. Before you can chose which partitions you want to flash with particular files you MUST first select a PIT file. To do this click the "Browse" button in the "PIT" section. This will open a dialogue allowing you to navigate to and select a valid PIT (.pit) file. If you do not already have a valid PIT file stored on your computer you can download your device's PIT file from the "Utilities" tab. 6. If a valid PIT file has been selected then "Add" button below the "Partitions (Files)" list-box will become enabled. Press this button to add a partition to your flash. 7. When you first add a partition you will see the "Partition Name" and "Partition ID" be populated with information. Use the "Partition Name" drop down to select which partition you wish to flash. "Partition ID" will automatically update and is never directly editable. 8. You must then select a file to flash to the partition that you just specified using the "Browse" button under the "File / Partition". You will not be able to flash, create a firmware package or add another partition until you have selected a file. However, you're still able to press the "Remove" button if you've decided not to flash the partition you've just specified. 9. When you've specified a file name then you'll be able to see the updated information in the partition list to the right. You can select any partition from this list and customise it as you see fit. You can also remove a partition from the list by selecting it and clicking the "Remove" button. Removing a partition from the list doesn't remove it from your device, it simply means it will not be flashed. 10. Repeat steps 7-9 as often as needed to specify all the partions/files that you wish to flash. 11. Now you can chose whether you would like to repartition your device as well as whether you would like to prevent the device rebooting once a flash has been completed. These options can be enabled or disabled by toggling the "Repartition" and "No Reboot" check-boxes. In the general case you will only need to enable repartition if you wish to change the PIT file on your device. Keep in mind that repartitioning will wipe your device! The "No Reboot" option is rarely required. It's mostly in place so you can manually boot straight into recovery mode after a flash (rather than booting up normally). 12. If you've added at least one partition to your flash (and selected a file for that partition) then the "Start" button will be enabled. Press the "Start" button to begin the flashing process. You may notice that the "Create Package" tab becomes available at the whenever the "Start" button becomes available. From this tab you're able to create a reusable, redistributable Heimdall Firmware Package with the files and partitions you just selected. See "How to Create a Heimdall Firmware Package" for details. 13. Heimdall Frontend will display the progress and inform you when the flash is complete. If something went wrong i.e. your device wasn't detected because it wasn't in download mode, then the status section will let you know the cause of the problem. Flashing Firmware from Command Line: 1. Fully charge your phone (use the wall charger as it's faster). 2. Download a decrypted device ROM or a Heimdall Firmware Package and extract everything to the one directory. 3. If the ROM is not a Heimdall Firmware Package it may instead be provided as multiple archives (nested or otherwise), extract them all to the same location. NOTE: If you want to use the CSC then extract it last. If you're asked to overwrite files then do so. 4. Put your Galaxy S device into download mode and plug it in.. 5. Open command prompt and navigate to the directory where you installed heimdall. NOTE: Adding Heimdall to your PATH variable will allow you to run Heimdall from any directory. 6. Type the following to list all the functionality Heimdall supports: heimdall help 7. Before flashing, you must first know the names of the partitions you wish to flash. These can be obtained by executing: heimdall print-pit --no-reboot The inclusion of --no-reboot ensures the phone will not reboot after PIT file has been downloaded and displayed. After executing a command with the --no-reboot argument, the next command should include the --resume argument. NOTE: You can still safely reboot your phone manually (with the power button) after executing --no-reboot commands. 8. Use the help and print-pit output to construct a command with all the file you want to flash. Here is an example that does a full flash and repartition on a GT-I9000: heimdall flash --repartition --resume --pit s1_odin_20100512.pit
--FACTORYFS factoryfs.rfs --CACHE cache.rfs --DBDATA dbdata.rfs
--IBL+PBL boot.bin --SBL Sbl.bin --PARAM param.lfs
--KERNEL zImage --MODEM modem.bin NOTE: The above command assumes the files specified are installed in the same directory as Heimdall. 9. Heimdall will display the progress as it flashes so that you know things are working as they should.
heimdall mac, heimdall linux, heimdall samsung, heimdall suite, heimdall android, samsung flash software, jodin3 mac, heimdall flash, heimdall frontend, jodin mac, samsung odin linux, android studio wiki, heimdall one click, heimdall windows, heimdall windows 10, odin3 linux, heimdall root, heimdall install, heimdall app, heimdall frontend mac, heimdall flash tool

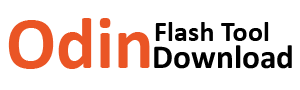
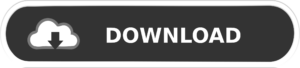
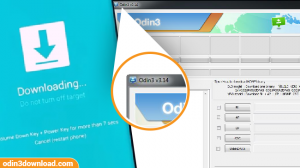
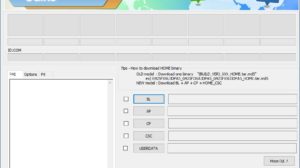
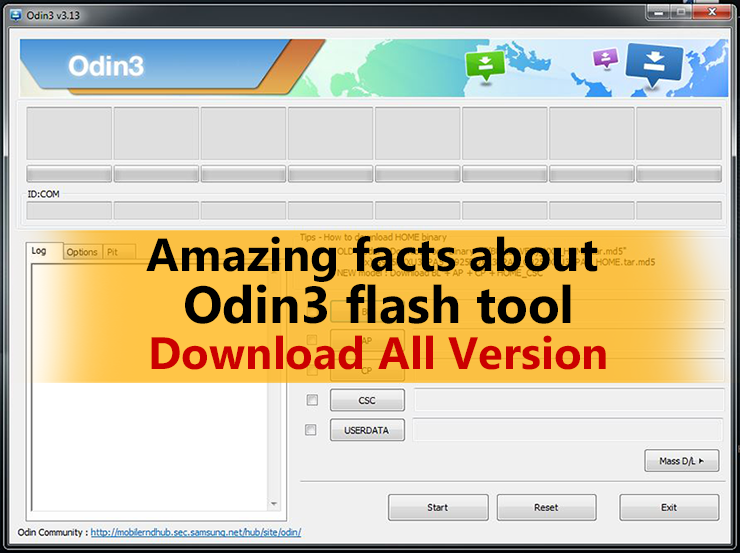
like it